Hotline: +84 972.004.415
Hotline: +84 972.004.415
2021-03-17
Hãng CNC Software vẫn luôn nỗ lực từng ngày để đem đến cho người dùng những sự đổi mới và cải tiến trong sản phẩm Mastercam của mình. Mastercam 2022 như một sự minh chứng cho những nỗ lực không biết mệt mỏi của hãng. Nhằm phục vụ tối đa nhu cầu gia công của nền công nghiệp CNC. Loạt bài viết dưới đây sẽ giúp bạn khám phá được những điểm mới trên Mastercam 2022. Và sẽ góp phần cải thiện được năng suất gia công ở doanh nghiệp của bạn.
Với Mastercam 2022, đường chạy dao 3D High Speed Dynamic OptiRough đã được tích hợp trên gói Mill và Router. Với các phiên bản trước, Dynamic OptiRough chỉ có sẵn trên gói Mill 3D. Lệnh Dynamic OptiRough gia công với chiều sâu cắt lớn. Chiến lược chạy dao theo 2 hướng để loại bỏ vật liệu tối đa, giảm thiểu bước xuống dao nhiều nhất có thể.
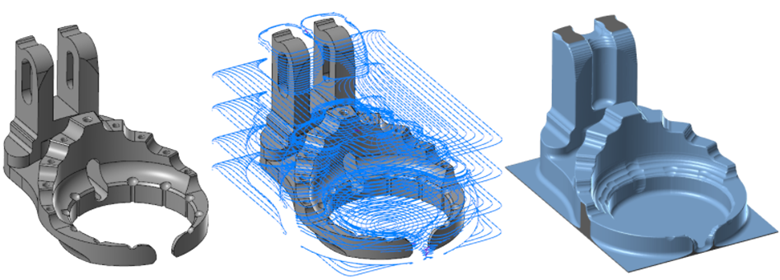
Dynamic OptiRough cho phép bạn tạo ra 1 toolpath duy nhất để gia công chi tiết. Thay vì tạo ra nhiều nguyên công 2D để đạt được 1 mục tiêu. Đường chạy dao này nhận biết được va chạm của chi tiết và gia công những bề mặt phức tạp. Đường chạy dao cũng có thể nhận biết Holder bằng cách sử dụng các tùy chọn trong trang Holder.
Truy cập vào lệnh Dynamic Optirough từ thư viện 3D trong tag Mill Toolpaths.

Dưới đây là những cải tiến cho chức năng Check Tool Reach của Mastercam 2022, nằm trên tag Mill Toolpaths.
Chức năng Check Tool Reach hiển thị các khu vực không thể tiếp cận của chi tiết. Sử dụng tùy chọn “Unreachable (undercut)” để tô màu cho chi tiết. Điều này cho phép bạn có cái nhìn trực quan hơn đối với những vùng undercut, giúp bạn đưa ra quyết định chính xác trong quá trình lập trình
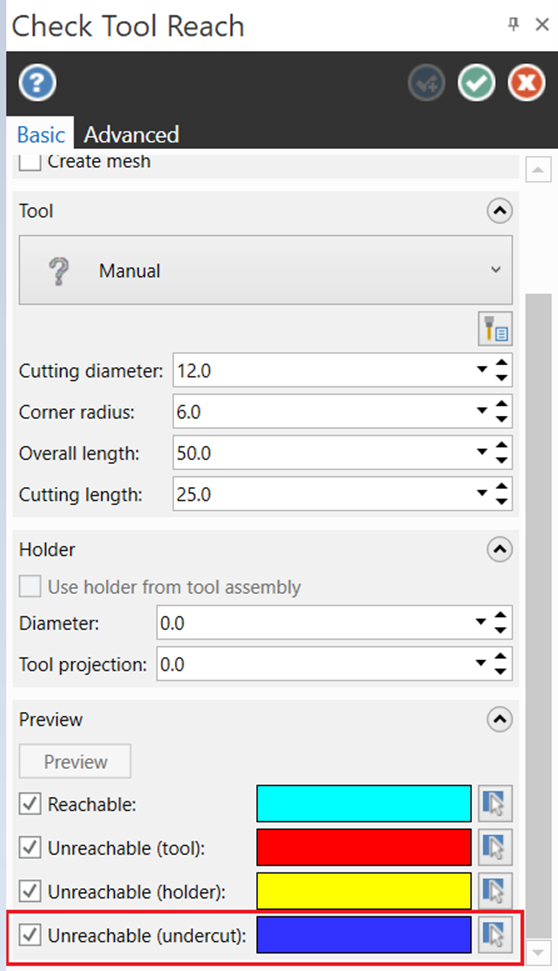
Ví dụ dưới đây cho thấy các khu vực không thể tiếp cận của chi tiết bằng cách tô màu các khu vực màu xanh dương.

Giờ đây, bạn có thể truy cập các Tool trong file lập trình bằng cách xổ bảng dao xuống trong mục Tool khi sử dụng Check Tool Reach. Mastercam tự động lọc ra những Tool không được hỗ trợ trong danh sách. Chức năng này chỉ hỗ trợ cho các loại dao như Flat endmill, Bull endmill và Ball endmill. Điều này cho phép bạn kiểm tra chi tiết của bạn với danh sách dao đã chuẩn bị sẵn, thay vì phải sửa đổi các tùy chọn trong bảng chức năng để tạo các Tool mới.
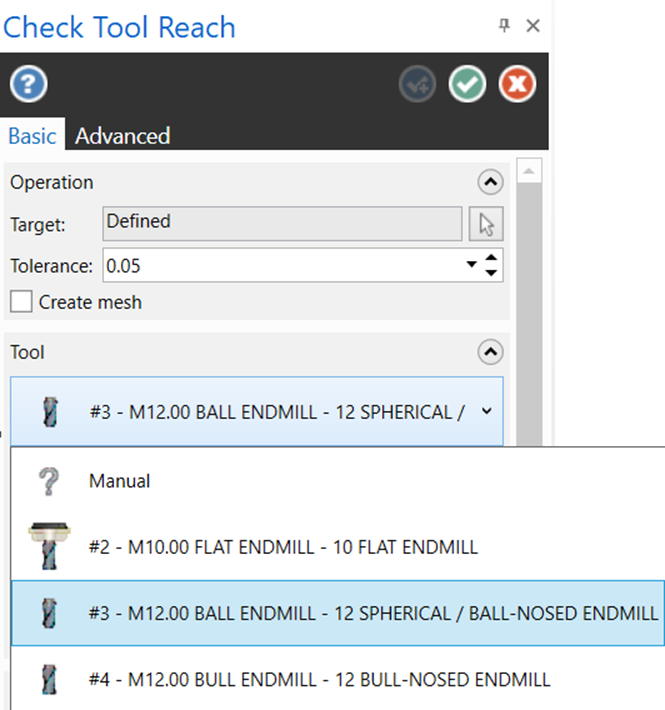
Khi chọn biên dạng cho lệnh Dynamic Mill hoặc Area Mill, bạn có thể sử dụng tùy chọn mới là Automatic regions. Nó tự động tạo ra Machining regions, Air regions, hoặc Avoidance regions dựa trên biên dạng được chọn. Sau khi bạn thực hiện việc lựa chọn, Mastercam 2022 tự động thêm vào vùng Air regions hoặc Avoidance regions bên cạnh các vùng gia công đã chọn.
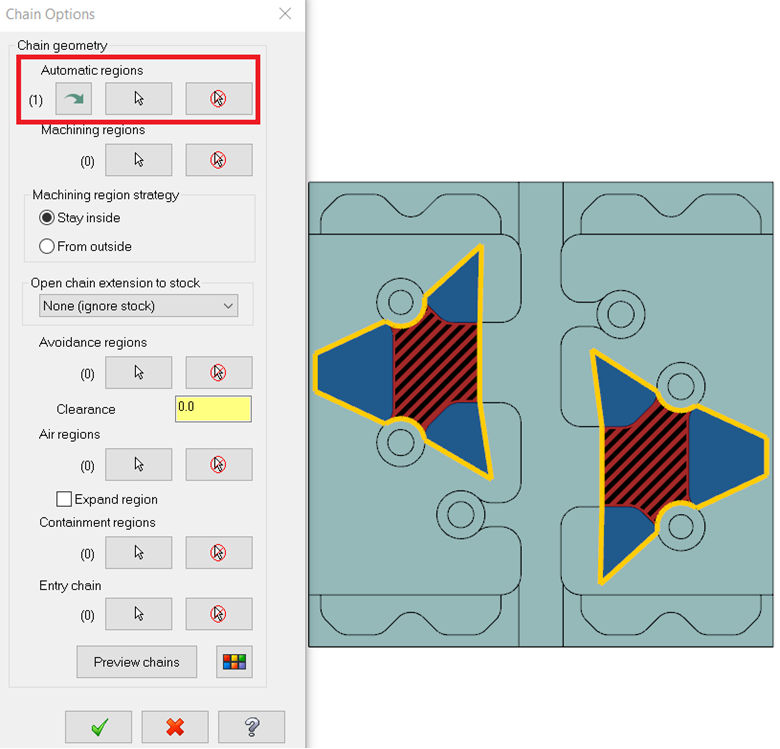
Bạn có thể chuyển đổi vùng Automatic regions thành Machining, Air hoặc Avoidance regions. Bằng cách sử dụng nút Convert automatic regions trong hộp thoại Chain Options.
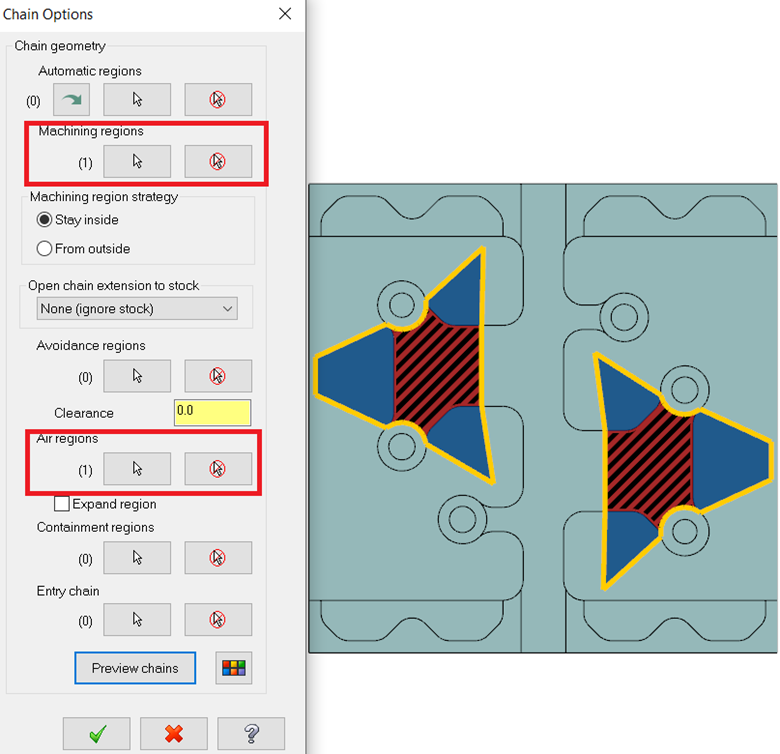
Hộp thoại Chain Options được cải tiến. Bây giờ vùng tránh va chạm bao gồm thêm giá trị dung sai. Sử dụng giá trị này để xác định khoảng cách giữa dao và vùng tránh va chạm. Ngoài ra, giá trị thêm vào này sẽ được cộng thêm hoặc trừ ra từ lượng dư thành bên (Stock to leave on wall) và lượng dư mặt đáy (Stock to leave on floor) trên trang Cut Parameter.
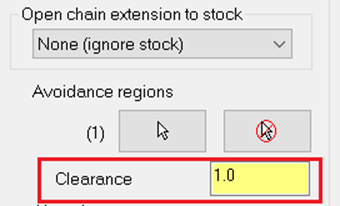
Tùy chọn mới là Expand region sẽ mở rộng thêm vùng di chuyển của dao trong khi vẫn cố gắng tiếp cận vật liệu. Điều này giúp cải thiện lượng vật liệu có thể tiếp cận trên một số biên dạng pocket hở.
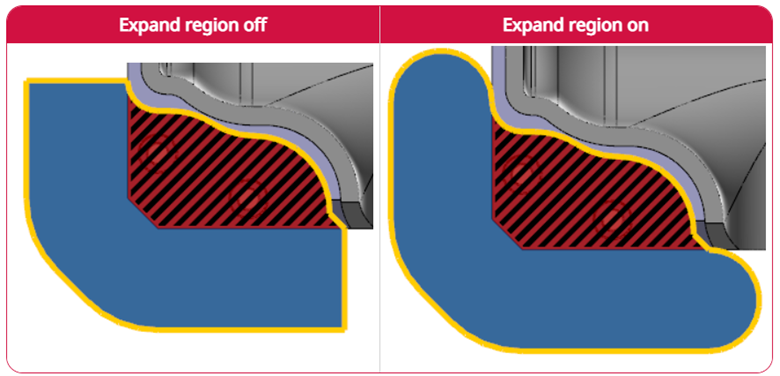
Ngoài ra, tùy chọn Open chain extension to stock hiện là menu thả xuống thay vì các nút tùy chọn như các phiên bản trước đó.
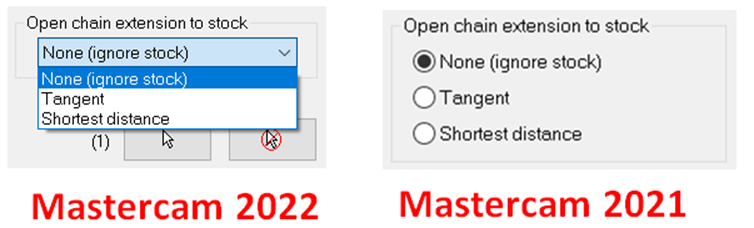
Lệnh Dynamic Mill, Area Mill, và Dynamic Contour bao gồm việc cải tiến thứ tự lựa chọn đường dẫn. Mastercam hiện tôn trọng thứ tự của đường Chain được hiện thị trong bảng Chain Manager và độ sâu của chuỗi đã được chọn. Ngoài ra, bạn còn được hưởng lợi từ các tùy chọn sắp xếp có sẵn. Đường chạy dao sẽ bắt đầu quá trình gia công từ chuỗi có độ sâu Z cao nhất và sau đó tới các chuỗi có độ sâu cao tiếp theo .v.v.
Ví dụ như hình bên dưới, đường Chain 2,5,6 ở độ cao Z=-0.5mm. Đường Chain 1, 3, 4 và 7 ở độ cao Z=0mm. Khi gia công, thứ tự được gia công sẽ là 1,3,4,7,2,5,6.
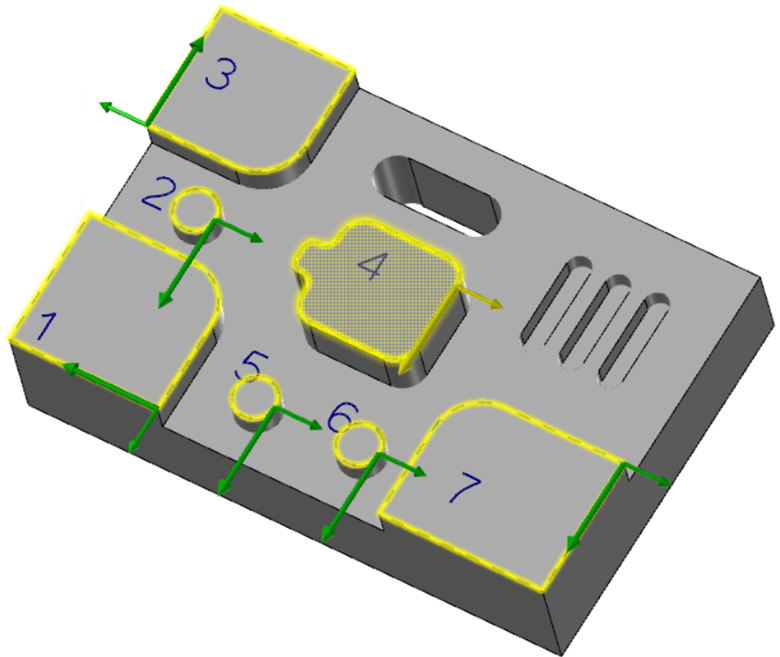
Nếu như tất cả các đường Chain có cùng độ sâu Z=0mm, thứ tự gia công sẽ là 1,2,3,4,5,6,7.
Tính năng mới kiểm tra va chạm (Check Collision) cho phép bạn xác định xem là bạn có thể gia công chi tiết với dao và holder sau khi đã lắp ghép với nhau hay không. Nếu như dao chưa đủ dài, Check Collision cũng có thể tự động điều chỉnh chiều cao để tránh va chạm.
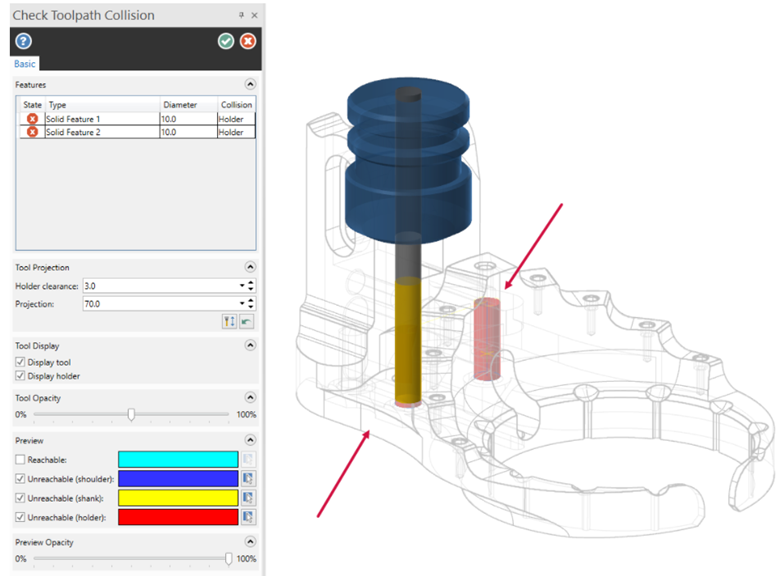
Mastercam hiển thị 1 trong 3 điều kiện cho mỗi lỗ trong danh sách Features:
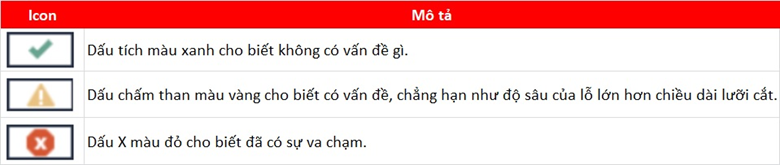
Nếu như có sự va chạm hoặc cảnh báo, Check Collision sẽ cho bạn biết bộ phận nào của dao đang gây ra sự cố: cán dao, vai dao hay holder. Nếu như holder đang bị va chạm, bạn có thể làm theo các bước sau:
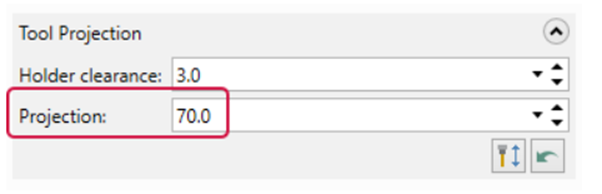
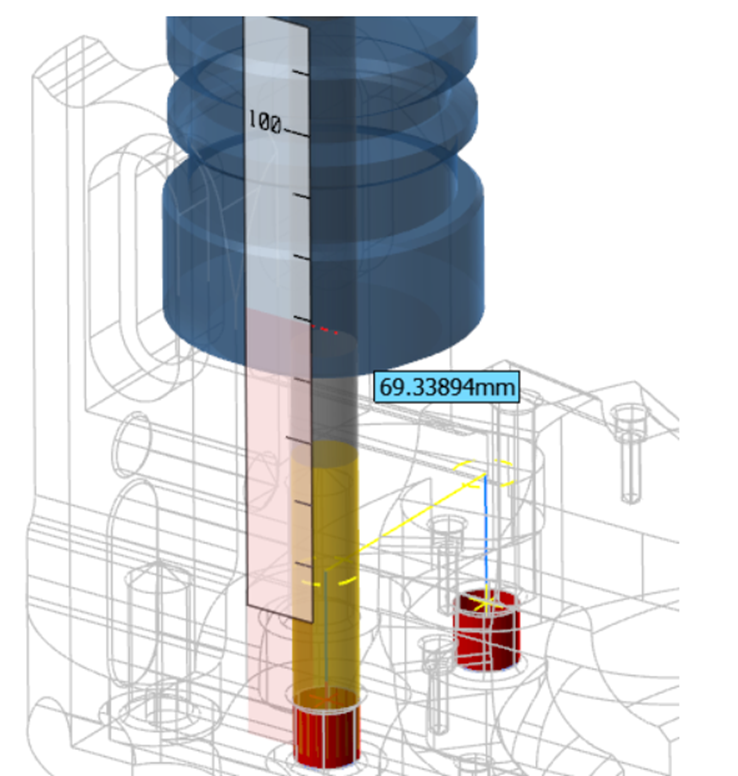
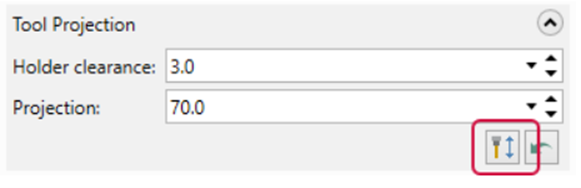
Thanh trượt Preview Opacity kiểm soát độ trong suốt của thành lỗ trên màn hình đồ họa, cho phép bạn nhìn thấy bất kì sự cố nào trên chi tiết. Truy cập tính năng này bằng cách chọn nút Check Collision trong trang Linking Parameters.
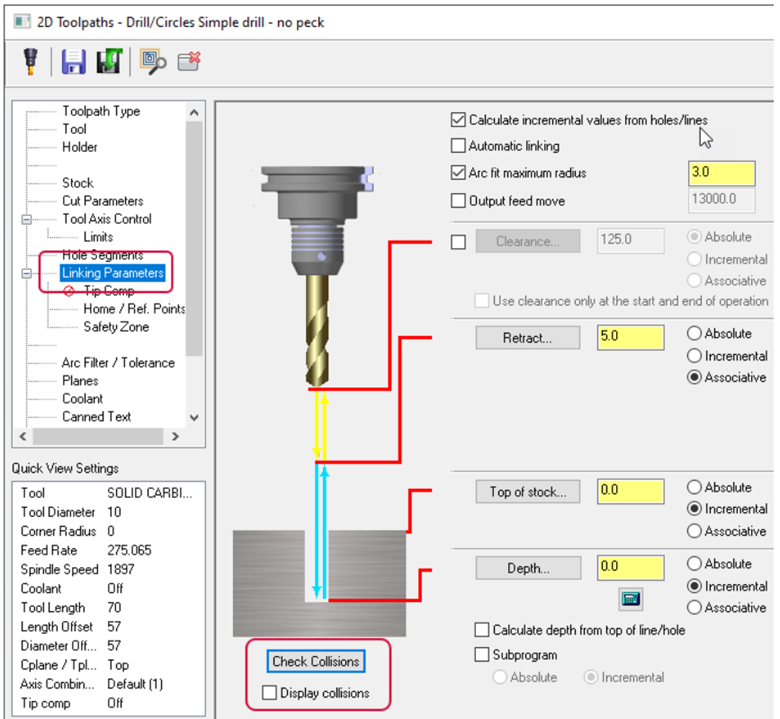
Hiển thị va chạm trực tiếp từ trang Linking Parameters.
Để xem nhanh trạng thái hiện tại các thông số trong trang Linking Parameters, sử dụng tùy chọn Display collisions để hiển thị va chạm. Bằng cách chọn tùy chọn này, bạn có thể tiếp tục thực hiện việc sửa đổi các thông số trên trang này. Trong khi đồng thời vẫn có thể xem bất kì sự va chạm nào trên màn hình đồ họa.
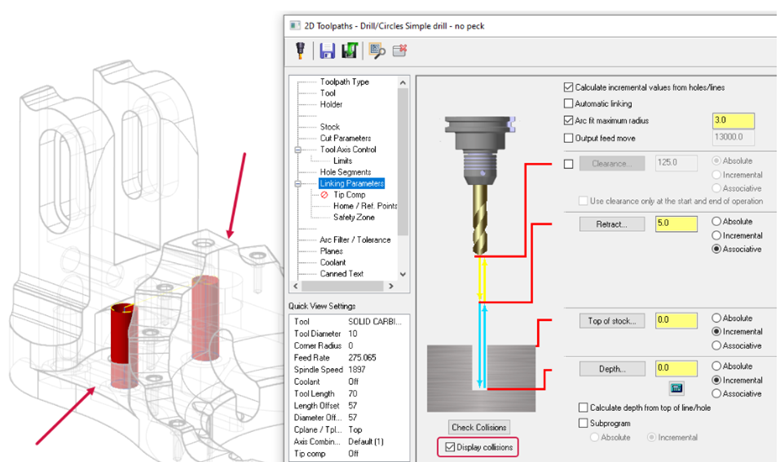
Trong màn hình đồ họa, Mastercam hiển thị một hình trụ đại diện cho toàn bộ chiều sâu của mỗi lỗ. Nếu bạn đã chọn một điểm hoặc một đường line không có sẵn đường kính, Mastercam sẽ sử dụng đường kính của dao cho chiều rộng của lỗ. Độ mờ của hình trụ và sự hiển thị của các khu vực va chạm được kiểm soát bởi các tùy chọn trong bảng chức năng Check Toolpath Collisions.
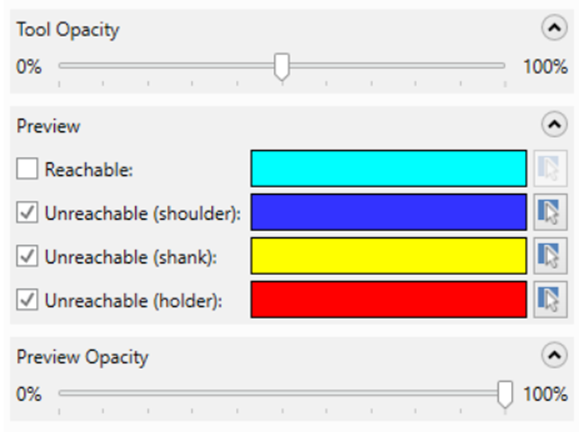
Một tùy chọn mới Automatic linking, hiện đã có sẵn trong trang Linking Parameters. Khi được chọn, Mastercam sẽ điều chỉnh các thông số như: Clearance, Retract, Top of stock, và Depth để tránh va chạm với khối Solid hoặc đối tượng cần tránh va chạm đã được chọn.
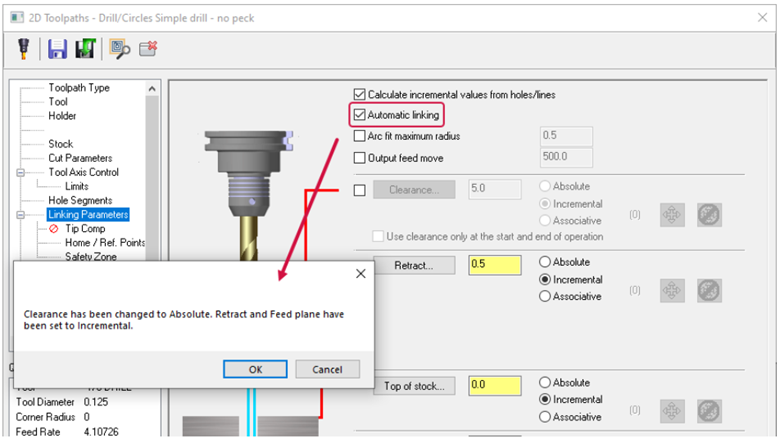
Khi tạo đường chạy dao gia công lỗ, bạn có thể chọn nguyên công tạo lỗ từ trình quản lý Solids (Solids Manager) để điền vào danh sách Feature trong bảng chức năng Toolpath Hole Definition. Hoặc sử dụng việc chọn lựa mặc định trong Mastercam để chọn Solid từ cửa sổ đồ họa. Bạn cũng có thể loại bỏ các vị trí riêng lẻ từ các lỗ gia công đó.
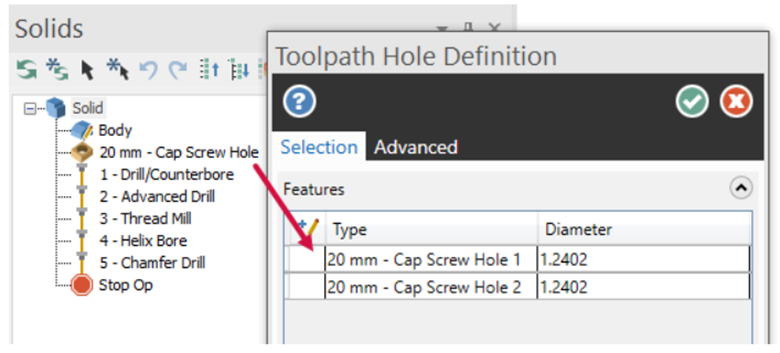
Các tùy chọn đối tượng hình học ở trang Toolpath Type đã được thay đổi trên Mastercam 2022. Với các phiên bản trước, bạn chỉ có thể xác định lỗ theo 2 loại: điểm và cung tròn.
.png)
Với Mastercam 2022, chọn theo điểm (Point geometry) được đổi trên thành chọn đối tượng cần gia công (Machining geometry), và chọn theo cung (Arc geometry) đã được loại bỏ. Thay đổi này chuẩn hóa và đơn giản hóa lựa chọn giao diện và hình học trên các giao diện đường chạy dao của Mastercam. Chuẩn hóa lựa chọn hình học có nghĩa là, bây giờ bạn có thể chọn vùng tránh va chạm cho các đường chạy dao tạo lỗ.

Các đường chạy dao gia công lỗ bây giờ có thể tự động liên kết với khối solid từ biên dạng cần được gia công. Chọn nút Show ở dưới chữ Solid model để ẩn hộp thoại và tô sáng khối solid được liên kết.
.png)
Mời các bạn đọc tiếp Phần 2
Trân trọng !
Tính năng mới phần mềm mastercam 2022
10 Tính Năng Mà Bạn Cần Biết Trên Mastercam 2024